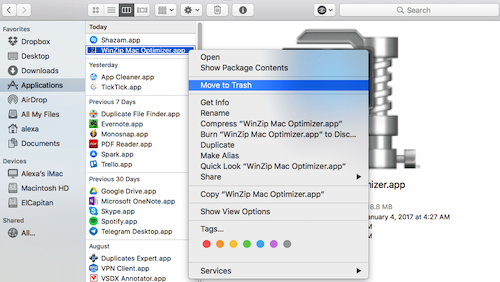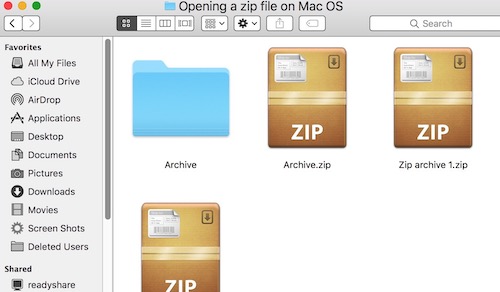A continuación te dejamos una serie de consejos útiles para que tengas en cuenta al momento de usar tu WinZip.
– Para visualizar carpetas y archivos, agregar carpetas o borrarlas en WinZip debes escoger “Archivos por carpeta” del menú “Ver” de WinZip.
– Si quieres comprimir archivos directamente en un DVD o CD, debes elegir “Nuevo archivo zip en CD o DVD” ubicado en “Archivo” de WinZip, es una característica única de WinZip Pro solo disponible para XP.
– Si quieres puedes automatizar virtualmente una tarea repetitiva de comprensión, debes elegir “Crear” en el menú “Tarea”, recuerda que es solo para WinZip Pro.
– También puedes programar una tarea de WinZip Job de este modo se ejecutara en el momento que quieras. Para esto has clic en “Programar” ubicado en “Especificaciones terminadas”, es una característica exclusiva de WinZip Pro.
– Podrás cargar un archivo comprimido usando un archivo de tarea de WinZip, has clic en “FTP” ubicado en “Especificaciones terminadas”, una característica exclusiva de WinZip Pro.
– Si quieres dividir archivos comprimidos Zip mientras que creas el archivo, deberás seleccionar un tamaño en “Dividir archivo” en el cuadro de dialogo “Agregar”.
– Siempre es mas fácil cifrar un archivo mientras lo agregas que hacerlo posteriormente puedes hacerlo cliqueando en “Cifrar” en el menú.
– Si sos nuevo en la utilización de archivos Zip puedes utilizar la interfaz de asistente para tareas de WinZip, que te ira guiando en las cosas que desees hacer. Lo encuentras en “Archivo”- “Asistente”.
– Si quieres agregar, quitar u organizar los botones de la barra de herramientas, puedes hacerlo haciendo clic con el botón derecho sobre la barra de herramientas y selecciona “Seleccionar botones”. Los botones tendrán mejor aspecto si configurar la pantalla para que el color se muestre en alta densidad o color verdadero. Ve a “Inicio”- “Configuración”-“Panel de control”, selecciona el modo de “Color de alta densidad” o “Color verdadero”.
– En menú “Ayuda” podrás encontrar “Tutorial breve” en el cual podrás acceder a lecciones rápidas para el uso de las principales funciones.
– Si quieres comprimir y descomprimir de manera rápida, has clic con el botón derecho del Mouse en el archivo que aparece en el explorador de Windows y marca “Agregar a archivo Zip”, si no puedes marcar “Extraer”.
– El icono QuickPck en la barra de tareas te permitirá acceder instantáneamente a archivos comprimidos que usaste recientemente, a las carpetas Zip favoritas, a ayuda y a WinZip.
– En “Preguntas mas frecuentes” ubicada en el menú “Ayuda” encontraras la respuesta a las preguntas mas comunes.
– ¿Sabias que puedes descomprimir los archivos de un Zip sin la necesidad de salir del explorador de Windows? Arrastra y suelta el archivo Zip de una ventana del explorador a otra carpeta, luego selecciona en “Extraer”, asegúrate de arrastrar los archivos utilizando el botón derecho del ratón.
– Si quieres extraer el contenido de varios archivos Zip a la misma vez, selecciona dos o más archivos en una ventana de Windows o de mi PC, cliquea con el botón derecho en uno de los archivos y selecciona una de las entradas de “Extraer”.
– Para crear archivo Zip en Windows cliquea con el botón derecho en el panel de contenido, luego selecciona “Nuevo” y “Archivo de WinZip”, de este modo se creara un archivo Zip vacío contenido en la carpeta actual.
– Si quieres enviar archivos a personas que no tengan una utilidad de comprensión, debes probar “WinZip Self-Extractor Personal Edition”, es un extractor automático que crea archivos los cuales puedes descomprimir sin la necesidad de programas adicionales. Primero deberás crear el archivo Zip, y luego seleccionar “Crear archivo.Exe.” en el menú “Acciones”.
– Si quieres crear un archivo Zip dividido en varios discos, tienes que crear el archivo en un disco extraíble y agregarle archivos de la manera habitual. Si se llena el disco mientra se agregan los archivos, se te pedirá que utilices otro disco, introduce el siguiente disco y dale clic a “Aceptar”.
– Si no recuerdas donde guardaste tus archivos Zip, podrás utilizar “Carpetas Zip Favoritas” para poder encontrarlos. Ve a “Archivo” y selecciona “Carpetas Zip Favoritas”.
– Si quieres abrir varios archivos de la lista de un archivo comprimido, mantén pulsada la tecla Ctrl mientras que seleccionas los archivos. Luego has clic en “Ver” o has clic con el botón derecho en el archivo para poder abrí el menú contextual.
– Puede hacer que tu WinZip tenga el mismo aspecto que el de la barra de herramientas de Internet Explorer, ve a “Opciones”- “Configuración” cliquea en la ficha de “Barra de herramientas” y activa “Usar los botones de la barra de herramientas con el estilo del antiguo Explorador” y “Usa botones lisos”. Deberás desactivar “Usar botones grandes” si prefieres lo botones pequeños.